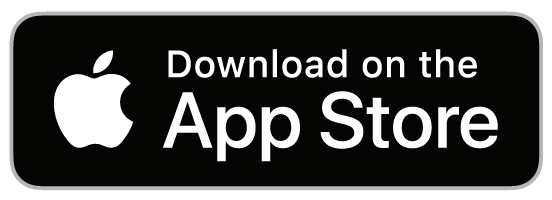Support
Frequently Asked Questions (FAQ)
What equipment do I need for BoundaryCare?
To start with, you will need an Apple Watch (SE, or Series 5 or above), and it must have both GPS + cellular, with cell service activated. Note that the Apple Watch SE is not equipped with a oxygen saturation sensor.
The watch must be paired with an iPhone. The watch must be running WatchOS 6 (or later); the iPhone needs iOS 13 (or later).
(Not sure how to set up or pair your Apple Watch? See Apple’s instructions for Setting Up Your Apple Watch and Setting Up Cellular on Your Apple Watch)
There are two possible configurations:
-
The loved one’s Apple Watch is paired with his/her own iPhone, and the caregiver has a different iPhone.
-
The loved one’s Apple Watch is paired with the caregiver’s iPhone. (Note that in this configuration it is not possible for the loved one and the caregiver to call one another on the device. However, BoundaryCare notifications will still be communicated.)
Note that additional caregivers (Co-Caregivers) may be added at any time; they only need a compatible iPhone to help monitor your Loved One.
Regardless of the configuration you choose, the caregiver may still have a separate Apple Watch for his/her own use if desired. (An iPhone can be paired with multiple watches.)
One you have your equipment, simply go to the App Store on the paired iPhone, download the BoundaryCare app, open it, and follow the configuration directions.
How Does BoundaryCare Work?
For a basic overview of BoundaryCare features, watch this video.
Setting Up BoundaryCare (Standard)
Full instructions for downloading and installing the BoundaryCare app, including a step-by-step video, are on our dedicated SETUP PAGE.
(Users who purchase a pre-configured kit will receive login information with their kit, and setup will already be completed.)
Typical Questions after Installation
Once you’ve setup up BoundaryCare, there are many ways you can personalize your installation. A few typical questions are these:
- I’m not receiving health/safety updates as often as I should
- The message “Hello (Name)!” keeps appearing on the Apple Watch
- My loved one keeps changing the watch face (or making other changes)
All these are easily adjustable. To learn more, download the User Manual, and look especially at the trouble-shooting tips at the end.
There are also many settings that can be adjusted directly within the iPhone app (Dashboard -> “Caregivers, Safe Zones & More” –> “Notifications and Settings”.)
Adding Caregivers/Joining Caregiver Groups
This information is covered in detail in our QuickGuide. However, the video below explains how primary caregivers can invite additional caregivers, and how new caregivers can join a caregiver group.
What are the best iPhone & Watch Settings for BoundaryCare?
As you know, iPhone settings are highly customizable, and while this is a strength for many situations, you may find BoundaryCare working less well (or not at all) if your settings are not optimized. At the time of installation (and updates), you’ll need Bluetooth turned on your iPhone and your Apple Watch. Otherwise, if you encounter any difficulties with BoundaryCare, we urge you to check the following settings:
General iPhone Settings
- Settings/Cellular/Cellular Data must be on.
- Settings/Notifications: For BoundaryCare, “Allow notifications” must be on.
- Settings/Privacy/Location Services: BoundaryCare should be set to “Always”.
“Watch” app on the Paired iPhone
- Cellular: BoundaryCare must be on.
- Complications: BoundaryCare must appear.
- My Faces: tap on the watch face you are using, and make sure that under “Complications” BoundaryCare appears at one of the locations, such as “Top Left.” (Be sure to tap “Set as current Watch Face” at the bottom of that screen if you are changing watch faces.)
- My Faces: strongly recommended: Delete all watches faces except the one you are using. This prevents your Loved one from accidentally changing faces on Apple Watch, and disabling the complication.
- Installed on Apple Watch: BoundaryCare must appear in the list of installed apps.
- Messages: should have “Custom” checked, and “Notifications Off” checked; otherwise, your Loved One will receive on the paired Apple Watch all messages coming through the paired iPhone.
- Phone: should have “Custom” checked and “Notifications Off” checked; otherwise, your Loved One will receive on the paired Apple Watch all phone calls to paired iPhone.
- Other apps, such as Mail, Photos, Music, etc.: should have “Custom” checked and “Notifications Off” checked; otherwise, these apps will forward information to the paired Apple Watch.
On the paired Apple Watch
- We recommend disabling the passcode on the Apple Watch. (On the Apple Watch, choose “settings”, tap “Passcode” tap “Turn Passcode Off”, and confirm.
- Settings/Cellular: should be connected. If there’s no cell service, the Phone can try to connect to available WiFi.
- Settings/WiFi: should be on, and if a network is available, connected.
- Settings/Privacy/Location Services: Location services must be on. Scrolling down, BoundaryCare should show as “Always.” Also, Share My Location should be on if you want Apple’s Find My app to be able to locate the Watch wearer.
Which Apple Watch should I choose?
You will need an Apple Watch (Series 3, 4, 5, 6 or SE), and it must have both GPS + cellular, with cell service activated.
We especially recommend:
Apple Watch SE GPS+Cellular, $329. Great choice for using BoundaryCare and staying in touch through phone, emergency 911 access, and fall alerts.
Apple Watch Series 6 GPS+Cellular, $499. Top-end processors will run BoundaryCare the best, and also give you access to valuable premium health features like the ECG and blood oxygen monitoring.
The screen size of the watch is not important for the use of BoundaryCare, as the loved one (care recipient) will not use the app directly. While the Series 4 and 5 are slightly slimmer and faster than the Series 3, all the above devices are fine for use with BoundaryCare. All are rated for up to 18 hours of battery life (although that estimate will be affected by the frequency of location-checking you choose in BoundaryCare’s settings)
Apple provides a comparison of watch features here.
How do I set up my Apple Watch and pair it to my iPhone?
You will need an Apple Watch (Series 3 or better, with GPS + cellular, with cell service activated), and it must be paired with an iPhone capable of running the current version of iOS.
The easiest way to set up your device is to purchase your Apple Watch at an Apple Store and have them set it up for you. If you’d like to do it yourself, we recommend these two articles by Apple:
Set Up Cellular on Your Apple Watch
One you have set up your Apple Watch and activated its cellular service, you’re ready to use BoundaryCare. Simply go to the App Store on the paired iPhone, download the BoundaryCare app, open it, and follow the configuration directions.
Please note that we cannot offer assistance in setting up your Apple Watch or activating its cellular service. If you have questions about those steps, you should contact Apple and/or your cellular provider.
What are "safe zones," and how do I set them up?
Safe zones are areas defined by the caregiver where the loved one is considered to be safe. Typical zones might include one’s home or yard, an activity center, a long-term care facility. You define safe zones by choosing the “safe zones” link on the dashboard of the BoundaryCare app on your iPhone.
Zones may be of any size or shape, with a margin of error of about 5 meters. You can create small zones that include your home, or much larger and more complicated zones. For example, if your loved one still drives, you might create a zone for the neighborhood he typically drives in, or even the route he typically follows. Should he stray beyond those parameters, BoundaryCare will send you an alert.
Why are notifications not always accurate?
BoundaryCare sends notifications about your Loved One entering or exiting a safe zone based on information provided by Apple’s location-sensing. Locations cannot always be detected with a high degree of precision. When you view the marker showing your Loved One’s location, the color of the marker pulses to the edge of Apple’s best guess of the location. (Sometimes the radius of that pulse is small, sometimes it is large, depending on the data Apple collects.) BoundaryCare sends an “out of zone” notification only when the entire radius of the Loved One’s location has exited the safe zone. You can experiment with setting the radius or perimeter of your safe zone to find the optimal setting — avoiding false negatives and false positives.
If ever you are concerned about the Loved One’s location, you can press the Emergency Tracking button on the dashboard, which will track the Loved One’s location in real time.
If for any reason Emergency Tracking cannot connect to your Loved One’s device, or cannot calculate a location, it will offer to hand you over to the iPhone’s Find My application, which uses somewhat different location techniques, and thus may locate your Loved One. (Note: Find My will by default only locate the Apple Watch paired with your iPhone. If there are multiple caregivers on the account, consider adding their contact information to Find My on the Apple Watch itself, authorizing them to always have access to the watch’s location. That way they can use the “friends” tab of Find My on their iPhone to check the location of the Loved One.)
Why do I receive inaccurate out-of-zone or "loss of signal" notifications
BoundaryCare can only provide location data when it’s available and deemed reliable. Occasionally you may receive inaccurate out-of-zone notifications or loss of signal notifications. Unless the Apple Watch is out of power or out of network, these errors will usually correct themselves at the next scheduled update (15 to 30 minute intervals, depending on your notifications setting).
However, if these notifications persist, or if you need to verify your Loved One’s location now, press the “Refresh now” button on the Dashboard. If that fails to connect with the watch within a minute or two, launch Emergency Tracking from the Dashboard. Each of these steps uses a different technology to trigger notifications, maximizing the chances of success. However, if even Emergency Tracking cannot gather information from the watch, BoundaryCare will provide you with one last option (after two minutes of Emergency Tracking efforts) by offering to transition you to the iPhone’s Find My application. Find My uses somewhat different location techniques, and it may be able to locate your Loved One.
(Note: Find My will by default only locate the Apple Watch paired with your iPhone. If there are multiple caregivers on the account, consider adding their contact information to Find My on the Apple Watch itself, authorizing them to always have access to the watch’s location. That way they can use the “friends” tab of Find My on their iPhone to check the location of the Loved One.)
Can BoundaryCare help with driving, or is it only for those who get lost on foot?
Many people in the early stages of dementia still drive, and often they are competent behind the wheel—as long as nothing unexpected occurs, such as road construction. A wrong turn can send them miles off track, in a relatively short span of time.
By creating large safe zones, or safe zones that conform to frequently traveled routes, caregivers can configure BoundaryCare so it will send alerts when a loved one strays—no matter how he is traveling.
When is the right time to start using BoundaryCare?
Sooner rather than later. For one thing, you want your loved one to be in the habit of wearing her Apple Watch. For another, disorientation can begin during the early stages of Alzheimer’s Disease (and other forms of dementia). Long before loved ones begin wandering (typically a middle- or late-stage behavior), they may have difficulty finding their way home or dealing with changes in their itinerary. Anxiety about disorientation may even make them hesitate to go out on their own when they could still be independent. BoundaryCare—or other GPS-tracking solutions—can boost their confidence and help them retain their independence.
Finally, knowing that a love one is tracked by BoundaryCare can give caregivers peace of mind.
Why doesn't the location refresh more often?
There is a tradeoff between the frequency of updates and battery life. By default, BoundaryCare is set to refresh its data every 5 to 10 minutes. You can adjust this in the Settings within BoundaryCare on the paired iPhone (Dashboard -> “Caregivers, Safe Zones & More” –> “Notifications and Settings”), choosing updates every 0-5 minutes, 5-10 minutes, or 15-20 minutes. Battery life will vary depending on how much you rely on cell coverage.
Note the refresh time reflects how often information is transmitted to to BoundaryCare, but some health information is not updated that often. In those cases, you’ll receive the most recent information available. (See the User Manual for more details.)
Just getting started?
For installation of the downloaded app, watch our Setup Video!
The most complete resource for learning about and using BoundaryCare is the downloadable User Manual.
Otherwise, all customers are invited to reach out to us at info@boundarycare.com or via the support form at the bottom of this page. Phone support is available by scheduled call. When you fill out the support form, be sure to leave your phone number, your time zone, and a few times it would be all right for us to call.