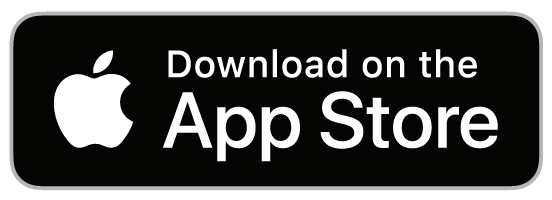BoundaryCare Setup
For apps downloaded from the App Store, watch our step-by-step video — or follow the written instructions (below).
Do you prefer written instructions?
We have you covered. Start here.
Choosing a Watch
To start, you’ll need an Apple Watch. BoundaryCare supports most Apple Watches from the past few years. Note that it must be enabled for cellular service. If you need oxygen saturation monitoring, get a model with the O2 sensor.
Preparing the Apple Watch
Your Apple Watch must be paired to an iPhone and have its cell plan activated. If you’ve already done that, you can skip this part.
If the person you’re caring for – your loved one – has their own iPhone, we recommend pairing the watch with that device. Otherwise, you can pair the Watch to your own iPhone either in normal or what Apple calls Family Setup mode. Each of these options has its tradeoffs:
- If the watch is paired to your loved one’s phone or using Family Setup, you’ll be able to call it directly and talk to your loved one through their Apple Watch.
- If you’re using Family Setup, though, you can’t track sleep, irregular heart rhythms or oxygen saturation.
- If you pair the Apple Watch to your own phone, you’ll need to make a couple of extra adjustments at the end of the process to make sure your loved one doesn’t receive your own notifications. Also, you won’t be able to call the Apple Watch directly.
Apple has resources and videos to help you with each of these pairing processes. Just search online for “apple watch pairing guide” and select the first option.
Installing the BoundaryCare App
On the iPhone that’s paired with the Apple Watch, download BoundaryCare from the App Store. After it’s downloaded, check the Apple Watch to see if the BoundaryCare icon has automatically been added to the Home Screen. This might take a few minutes. If it doesn’t appear, restart the Watch by holding down the side button.
Setting Up the BoundaryCare App
Launch the BoundaryCare app on the phone. Enter your email address and choose a password (case sensitive) of at least eight characters. Accept the license agreement. Next, you’ll have the option to set up a new loved one profile or join an existing Care Group. Tap to begin setup.
The next screen checks to make sure you have an Apple Watch ready for setup. Tap Yes.
Now launch BoundaryCare on the Apple Watch. It will display an eight-digit code. Type the code into the blank on the iPhone screen, and submit.
Enter your loved one’s name, and add a photo of him or her if you wish. Next, you can indicate the main purpose for which you are using BoundaryCare; this helps us understand which features may be most important for you.
We recommend you install the BoundaryCare Watch Face that features easy-to-read numbers to show the time. Tap that option on your iPhone, and in a few moments the Apple Watch’s BoundaryCare app should update to show a different screen. Tap the button to add the Watch Face, then follow the system instructions to add the Face. When it’s done, tap the “B” icon on the Watch to return to the BoundaryCare app. Now, you’ll go through the system permission requests. We recommend you turn on all permissions, even for features you aren’t planning on using at first. You can always turn off alerts within the BoundaryCare app’s settings later.
When you’re done, the Watch will verify its configuration and you can go back to the BoundaryCare app on your iPhone. It should now show that setup is complete.
Troubleshooting
If you got stuck somewhere, you can try again by tapping the Help button on the iPhone and then restart the setup process. If you still can’t get through setup, just go to the help menu, select the option to schedule an onboarding session, and a BoundaryCare expert will get back to you with advice or options to schedule a phone call.
Starting Your Trial
Now you can start your trial. BoundaryCare offers a free month-long trial, but you’ll be asked to choose your subscription duration at this point. Confirm the subscription via the app store. You can cancel at any time during the trial and you won’t be charged until the trial month is done.
Fine-Tuning
Once you get to the dashboard, you’re ready to go. If you authorized the system permissions, you’ll see the location of the Apple Watch, whether it is connected, in or out of a safe zone, and the battery status – and you’ll soon start collecting data about heart health, falls, and (if available) oxygen saturation.
Explore the dashboard’s options to learn more about how to add safe zones, invite other caregivers, manage your alert settings, and other BoundaryCare features.
Before you finish, we recommend you make a couple of additional changes to the Apple Watch’s standard configuration.
- To stop the BoundaryCare screen frequently appearing on the Watch’s screen, open the Watch App on the paired iPhone. Tap into General, then scroll down partway to Return to Clock. Tap in and scroll down the list of apps and select “BoundaryCare.” Make sure “Return to clock” is set to “Always.” Finally, under “When in session,” turn “Return to App” off.
- To stop unwanted or distracting notifications from getting delivered to the Watch, go to the “Notifications” of the Watch App and turn off things like messaging or email apps whose alerts you don’t want going to the watch.
- Remember, the Apple Watch has many features, so take the time to find out which ones work for you and which you’d rather turn off.
Those are the basics! You’ll find the full user manual on boundarycare.com/support/. And feel free to contact us with your questions!